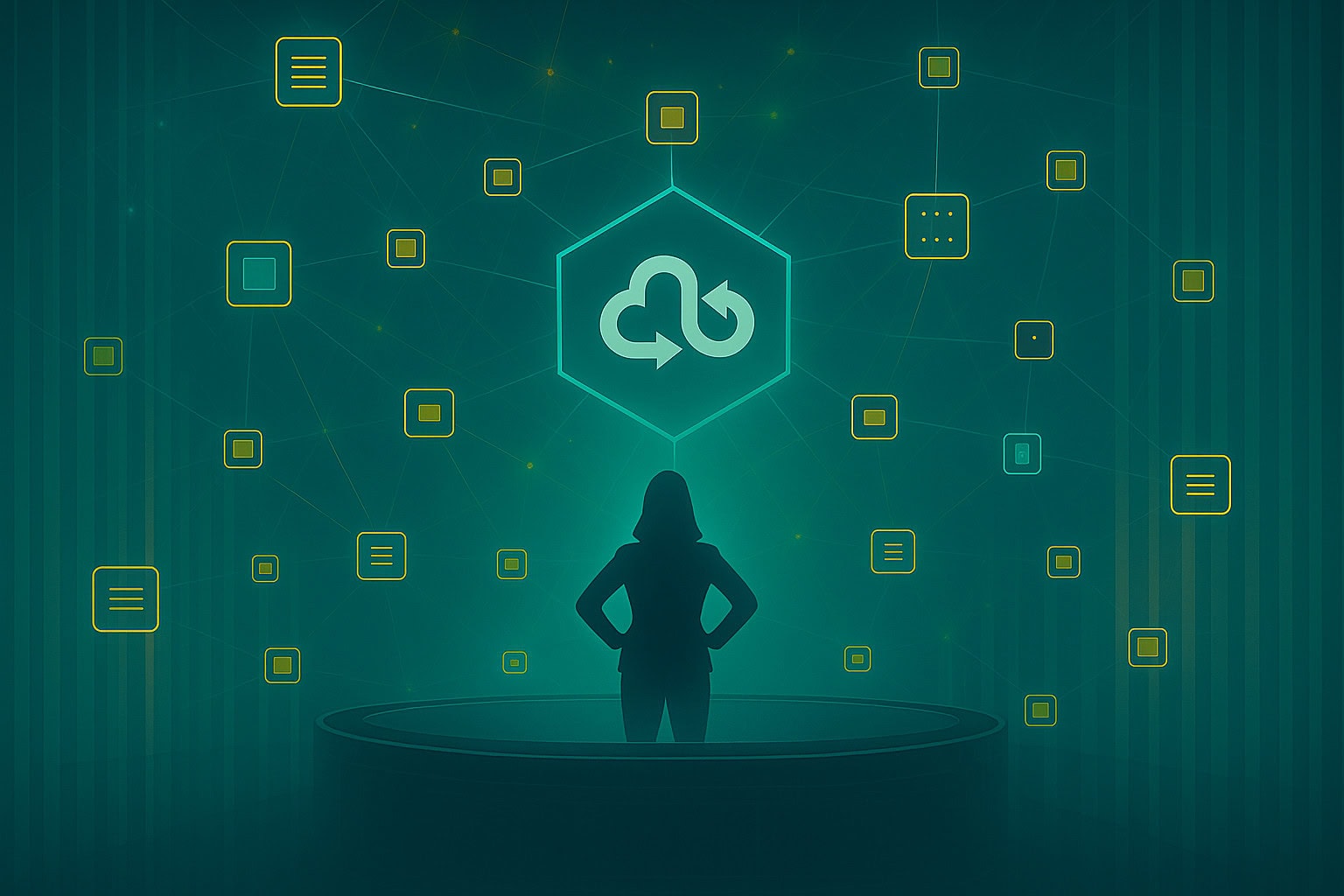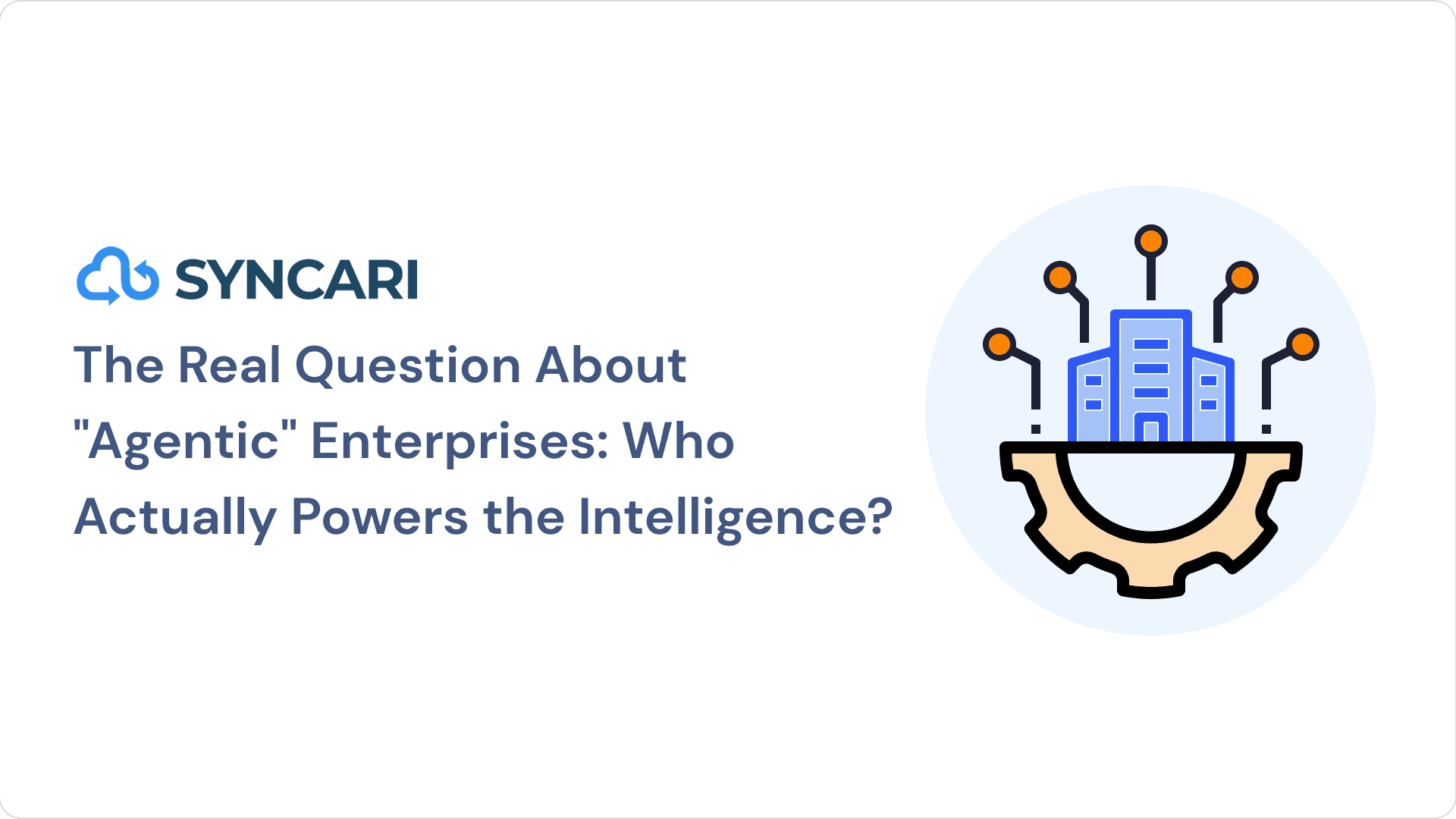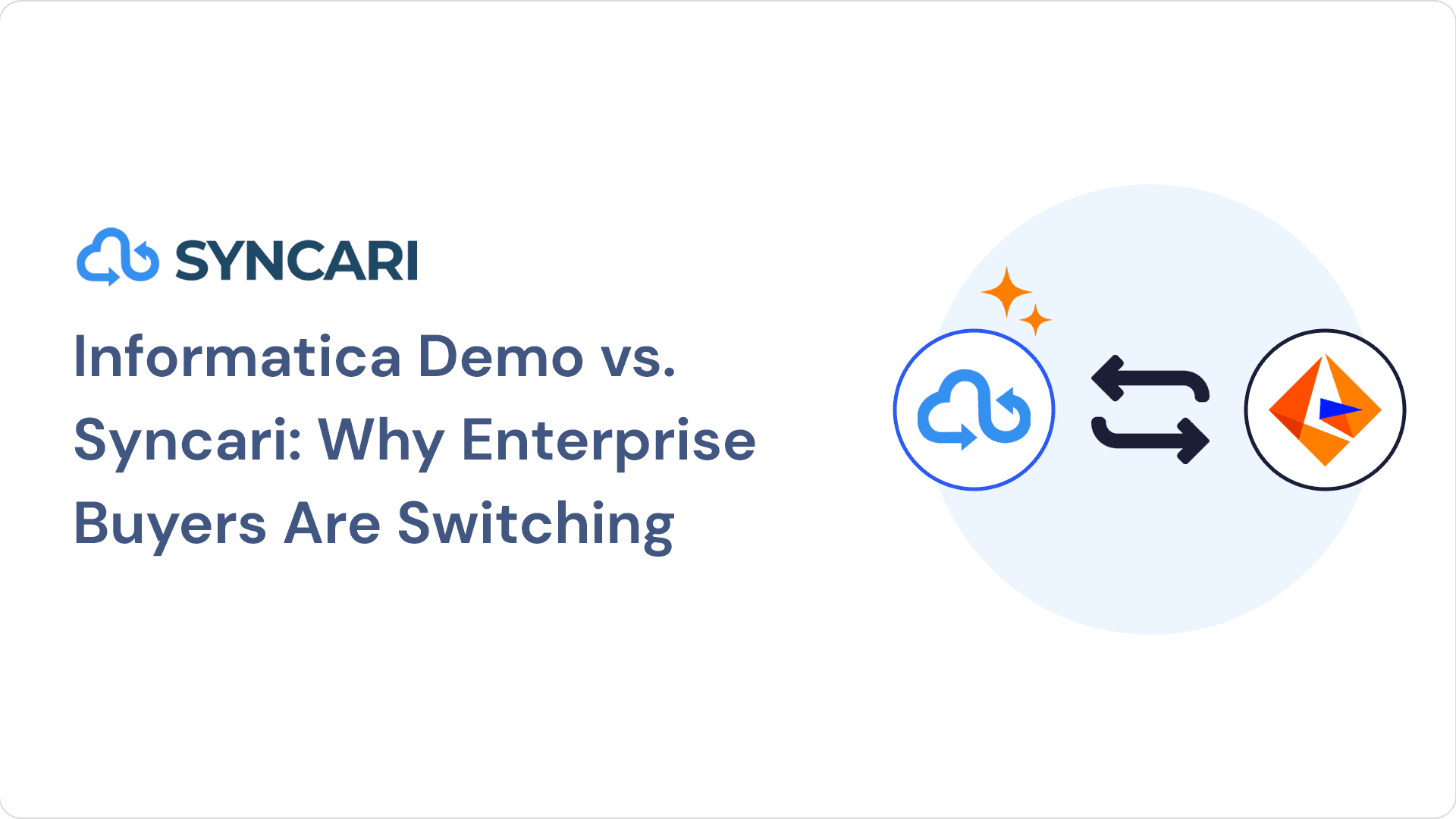Are you looking to integrate Zendesk with Slack? This powerful integration allows users to connect Slack channels to Zendesk tickets, enabling real-time notifications and slash commands for ticket actions. But that’s not all – the integration also includes side conversations, allowing support agents to communicate with team members within the context of a ticket without leaving Zendesk.
Enabling the Zendesk-Slack integration is straightforward. Simply navigate to the “Integrations” tab in Zendesk Admin Settings, select “Slack,” and follow the prompts to connect your Zendesk and Slack accounts.
In this blog post, we’ll delve deeper into the benefits of side conversations in Zendesk and how to enable them. We’ll also explore how to send notifications from Zendesk to Slack, the differences between chat and messaging in Zendesk, and the limitations of the Zendesk-Slack integration.
But wait, there’s more! We’ll introduce Syncari, a solution that takes the Zendesk-Slack integration to the next level. Syncari offers advanced functionality, customization options, and analytics for your Zendesk-Slack integration. With Syncari, you can create complex workflows, bi-directional communication, and tailored notifications. Plus, you’ll have access to advanced reporting and analytics features for your Slack conversations.
Whether you’re a Zendesk power user or just getting started with integrating Slack, this blog post has got you covered. Stay tuned to discover how to maximize the potential of your Zendesk-Slack integration and take your customer support processes to new heights.
How does Zendesk integrate with Slack?
Zendesk integrates with Slack through a integration that allows users to link Slack channels to Zendesk tickets. This integration enables notifications about ticket updates to be received in real-time in Slack channels, and slash commands to perform actions on tickets directly from Slack.
Additionally, the integration includes side conversations, allowing support agents to communicate with other team members within the context of a ticket without leaving Zendesk. To enable the Zendesk-Slack integration, users can go to the “Integrations” tab in the Zendesk Admin Settings and select “Slack”, then follow the prompts to connect their Zendesk and Slack accounts.
How do I integrate Zendesk with Slack?
Setting up the Zendesk Slack integration is a straightforward process that can be completed in a few simple steps. Follow this step-by-step guide to seamlessly integrate Zendesk with Slack:
- Accessing the Zendesk Admin Settings
- To begin, log in to your Zendesk account and navigate to the Admin Settings. The Admin Settings can usually be found in the top-right corner of the Zendesk dashboard. Click on the settings icon and select “Admin” from the dropdown menu.
- Navigating to the Integrations tab
- Once you’re in the Admin Settings, locate the “Integrations” tab. This tab contains various integration options that you can enable and configure. Click on the “Integrations” tab to proceed to the next step.
- Selecting and configuring the Slack integration
- In the Integrations tab, search for the Slack integration option. Once you find it, click on it to access the configuration settings. Here, you’ll be able to customize the integration according to your preferences.
- Connecting Zendesk and Slack accounts
- To establish the connection between Zendesk and Slack, you’ll need to link your Zendesk and Slack accounts. Follow the prompts provided in the Slack integration settings to authorize Zendesk to access your Slack workspace. This step ensures that the two platforms can communicate and exchange information seamlessly.
- Customizing notifications and permissions
- After connecting the accounts, you can customize the notifications and permissions for the Zendesk Slack integration. Determine which ticket updates or events you want to be notified about in Slack. You can choose to receive notifications for new tickets, ticket updates, agent assignments, and more. Adjust the settings based on your team’s preferences and requirements.
Remember to save your settings and periodically review and update the integration configuration to ensure it continues to meet your evolving needs.
By following these step-by-step instructions, you can successfully set up the Zendesk Slack integration and begin enjoying the benefits of real-time ticket notifications and streamlined communication between the two platforms.
Next, let’s explore the advantages of enabling side conversations in Zendesk and Slack.
Side Conversations with the Zendesk-Slack Integration
What are side conversations?
Side conversations in Zendesk are a feature that allows support agents to communicate with other team members within the context of a Zendesk ticket without leaving the platform. This feature is available through the Zendesk-Slack integration, which seamlessly links Slack channels to Zendesk tickets.
Support agents can start a side conversation by selecting the “Side Conversations” button on a ticket and adding a team member. The conversation can then take place within the context of the ticket, and any updates or comments made will be visible to all participants.
Side conversations help to streamline communication and collaboration between support teams, enabling faster and more effective customer service.
How do I enable side conversations in Zendesk?
Enabling side conversations in Zendesk is a simple process that can be done within the Zendesk Admin Settings. Follow the steps below to enable side conversations and enhance collaboration within Zendesk:
- Log in to your Zendesk account and navigate to the Admin Settings. You can usually find the Admin Settings option in the top-right corner of the Zendesk dashboard. Click on the settings icon and select “Admin” from the dropdown menu.
- In the Admin Settings, locate the “Channels” tab. Click on it to access the channel settings.
- Within the Channels tab, you’ll find the “Side Conversations” option. Turn on the toggle switch to enable side conversations in Zendesk.
- Once side conversations are enabled, support agents will see a “Side Conversations” button on each ticket. They can initiate a side conversation by clicking on this button.
- When starting a side conversation, support agents can add other team members by typing their names or email addresses. The selected team members will be part of the conversation and can contribute within the context of the ticket.
- All updates, comments, and replies made within the side conversation will be visible to all participants, allowing for seamless collaboration and information sharing.
Enabling side conversations in Zendesk provides support agents with a convenient way to communicate and collaborate with team members without leaving the platform. It promotes efficient teamwork and helps streamline customer support processes.
How do I integrate Zendesk-Slack with side conversations?
Integrating Zendesk Slack with side conversations is easy to do. Users can go to the “Integrations” tab in the Zendesk Admin Settings and select “Slack”. Once the Slack integration is set up, users can then enable side conversations by going to the “Channels” tab and turning it on. With side conversations enabled, support agents can communicate with other team members within the context of a Zendesk ticket without leaving the platform.
This integration provides a more seamless and efficient workflow for support teams, allowing them to collaborate in real-time and provide faster and more effective customer service. With the Zendesk Slack integration and side conversations enabled, support teams can streamline their workflows, increase efficiency, and provide better customer experiences.
How do I send notifications to Slack from Zendesk?
Sending notifications to Slack from Zendesk is a simple process. Users can go to the “Integrations” tab in the Zendesk Admin Settings and select “Slack”. From there, they can configure the notifications they want to receive in Slack.
Zendesk allows users to choose which notifications they want to send to Slack, including new ticket requests, updates to existing tickets, and agent assignments. Users can also choose the Slack channel they want the notifications to be sent to.
Once the integration is set up, notifications will be sent in real-time to the chosen Slack channel, allowing support agents to stay up-to-date on ticket activity without needing to continuously monitor Zendesk.
What is the difference between chat and messaging in Zendesk?
In Zendesk, there are two primary communication channels for customer support: chat and messaging. The main difference between these two channels is the way in which they are initiated and their level of interactivity.
Chat is a real-time communication channel that allows customers to connect with support agents via a chat window on a website or mobile app. Chat is typically initiated by the customer and allows for immediate back-and-forth communication between the customer and the support agent. Chat is best suited for quick questions or issues that can be resolved in a short amount of time.
Messaging, on the other hand, is a more asynchronous communication channel. It allows customers to send messages to support agents at any time, and support agents can respond when they are available. Messaging is initiated by the customer but doesn’t require immediate attention, as it allows for delayed responses. Messaging is best suited for more complex issues that require a deeper level of investigation or collaboration between support teams.
Both chat and messaging are important communication channels for customer support teams, and Zendesk provides powerful tools to manage both channels efficiently. By understanding the differences between these two channels, support teams can provide the best possible experience for their customers.
What are the limitations of the Zendesk-Slack integration?
While the Zendesk-Slack integration is a powerful tool for customer support teams, there are some limitations to be aware of.
- The integration is only available for users on the Zendesk Professional or Enterprise plans. Users on the Essential or Team plans will need to upgrade to take advantage of the integration.
- The integration only allows for a one-to-one mapping of Zendesk tickets to Slack channels. This means that each Zendesk ticket can only be linked to one Slack channel. For larger support teams, this limitation can lead to cluttered Slack channels and make it harder to keep track of conversations.
- The integration only supports limited customization of notifications. Users can choose which notifications they want to receive in Slack, but they can’t customize the format or content of those notifications.
- The integration doesn’t allow for bi-directional communication between Zendesk and Slack. While users can send notifications from Zendesk to Slack, they can’t respond to those notifications directly in Slack.
- Finally, the integration doesn’t provide any built-in analytics or reporting for Slack conversations. Users will need to rely on external tools or manual tracking to monitor and analyze their Slack conversations.
Overall, while the Zendesk-Slack integration is a useful tool for customer support teams, it does have some limitations that users should be aware of. For teams that need more flexibility or customization, third-party integrations like Syncari can provide more advanced functionality.
Uplevel your Zendesk-Slack integration with Syncari
Syncari can take the Zendesk-Slack integration to the next level by providing more advanced functionality and customization options.
With Syncari, users can create more complex workflows and automations between Zendesk and Slack. For example, users can create custom rules for when notifications are sent to Slack, or set up bi-directional communication between the two platforms so that users can respond to notifications directly in Slack.
Additionally, Syncari provides more advanced analytics and reporting capabilities for Slack conversations. Users can track key metrics like response time and message volume, and easily generate reports to share with their team or management.
Syncari also provides more advanced customization options for Slack notifications. Users can choose to receive notifications in a variety of formats, including customized messages and interactive notifications that allow users to take action directly from Slack.
Overall, Syncari offers a more flexible and customizable integration between Zendesk and Slack, with advanced automation, analytics, and reporting features that can help teams streamline their workflows and improve their customer support processes.